हेलो दोस्तों मैं दीपक राजपूत आज आपको बताने जा रहा हु की आपके कंप्यूटर मैं एक प्री इन्सटाल्ड
स्क्रीन रेकॉडर है क्या आप मानोगे शायद नहीं लकीन ये सच है . हमरे कंप्यूटर मैं एक स्क्रीन रेकॉडर होता है जिसे एक प्रॉब्लम रेकॉडर कहा जाता है , कभी आपको कुछ प्रॉब्लम आती है तो आप उससे रिकॉडिंग करके किसे से पूछ सकते है .
Step1-Steps Recorder को ओपन करने के लिए विंडोज के सर्च में Steps Recorder टाइप करें। या Win + R Key प्रेस कर रन डायलॉग बॉक्स ओपन करें और इसमें psr टाइप कर एंटर करें।
यह आपके बहुत काम आयने वाला है इसमें हर एक ऐक्शन का स्क्रीनशॉट, और हर ऐक्शन वर्णन, तारीख और समय के साथ रिकॉर्ड होती है। रिकॉर्डींग करते समय किसी स्टेप में आप कमेंटस् को भी एड कर सकते है। रिकॉर्डिंग के दौरान एक्सेस हुए सभी प्रोग्राम्स के नाम, लोकेशन, और वर्जन की जानकारी भी इसमें शामिल होती है।
STEP#2 -इसके इंटरफेस के बारें में बताने के लिए ज्यादा कुछ नहीं है, इसमें कुछ बेसिक कंट्रोल होते है। रिकॉर्ड स्टार्ट करने के लिए Start Record बटन पर क्लिक करें या फिर किबोर्ड से Alt+ A शॉर्टकट कि प्रेस करें।
अगर किसी स्टेप में आपको रिकॉर्डिंग को रोकना है, तो Pause Record बटन पर क्लिक करें या किबोर्ड से Alt+U प्रेस करें।
अगर आपको किसी स्टेप पर कुछ भाग हाईलाइट कर उसके बारें में बताना है, तो आप कमेंटस् का उपयोग कर सकते है। आप क्या कर रहे है उसका विवरण आप यहाँ दे सकते है। इसके लिए निम्न प्रोसीजर को फालो करें –
Add Comment बटन पर पर क्लिक करें या फिर किबोर्ड से Alt+C शॉर्टकट कि प्रेस करें।एक कमेंट बॉक्स ओपन होगा उमसे आपको जो कुछ भी इंफोमशन देनी हो वो आप दे सकते है जिन भी सब्दो को आप बताना चाहते है
यदि आपने रिकॉर्डिंग स्टार्ट करने से पहले Settings में लोकेशन को सेट नहीं किया होगा, तो रिकॉर्डिंग स्टॉप करने के बाद आपको फाइल के नाम और लोकेशन के लिए पुछा जाएगा। यह देने के बाद Save पर क्लिक करें।
यह फ़ाइल .mht फ़ॉर्मेट में सेव होती है, जो डिफ़ॉल्ट ब्राउज़र में होगी।
मेरा ब्लॉग पढने के लिए धन्यवाद् आप कमेंट करके मुझे बताये की आपको मेरा ये लेख कैसा लगा
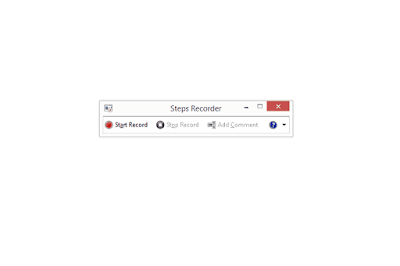


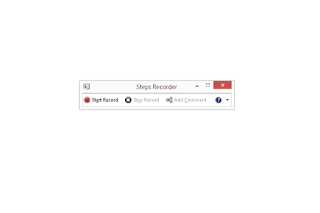


Comments
Post a Comment